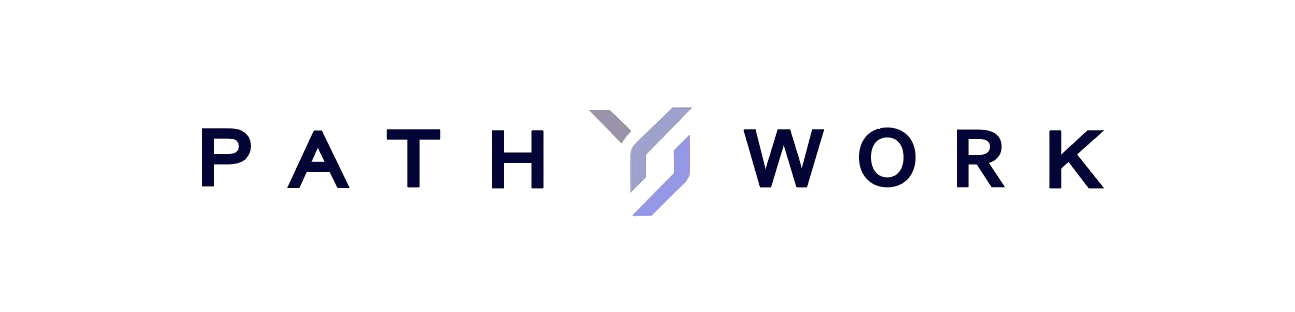議事録として利用する
PATHWORK(パスワーク)の利用方法として、議事録とタスク管理の双方を一緒に管理することで効果的なプロジェクト運営が実現できます。
本資料では、PATHWORKを利用した効果的な議事録とタスク管理の運用方法を説明します。
議事録は、会議や打ち合わせなどで話された内容を文字で記録するものです。会議の内容や決定したタスクなどを追跡するための参考資料としても使われます。
議事録は、会議後に、会議内容を他者に共有したり、アクションアイテムを追跡するために、活用されます。
ここでは、PATHWORKを議事録とタスクを管理する利用ケースを紹介します。
大まかな流れはこちらになります。
1. (新しく始める方は)ワークスペースを用意する
2. プロジェクトを用意する
3. スプリント用のタスクプールを作成する
4. 議事録を登録する
5. タスクを登録する
(新しく始める方は)ワークスペースを用意する
はじめに、議事録を作成するワークスペースを選択します。
例えば、あなたが複数の会社に参画していたり、業務委託を実施している場合、プロジェクトやタスクがどこの組織のものか困惑してしまうのを避けるために、PATHWORKではワークスペースを組織別に管理しています。
(例:グットタスク株式会社の議事録を管理する場合は、ワークスペースをグットタスク株式会社に選択・作成する)
ワークスペースについてに詳しい説明はこちらをご残照ください。。
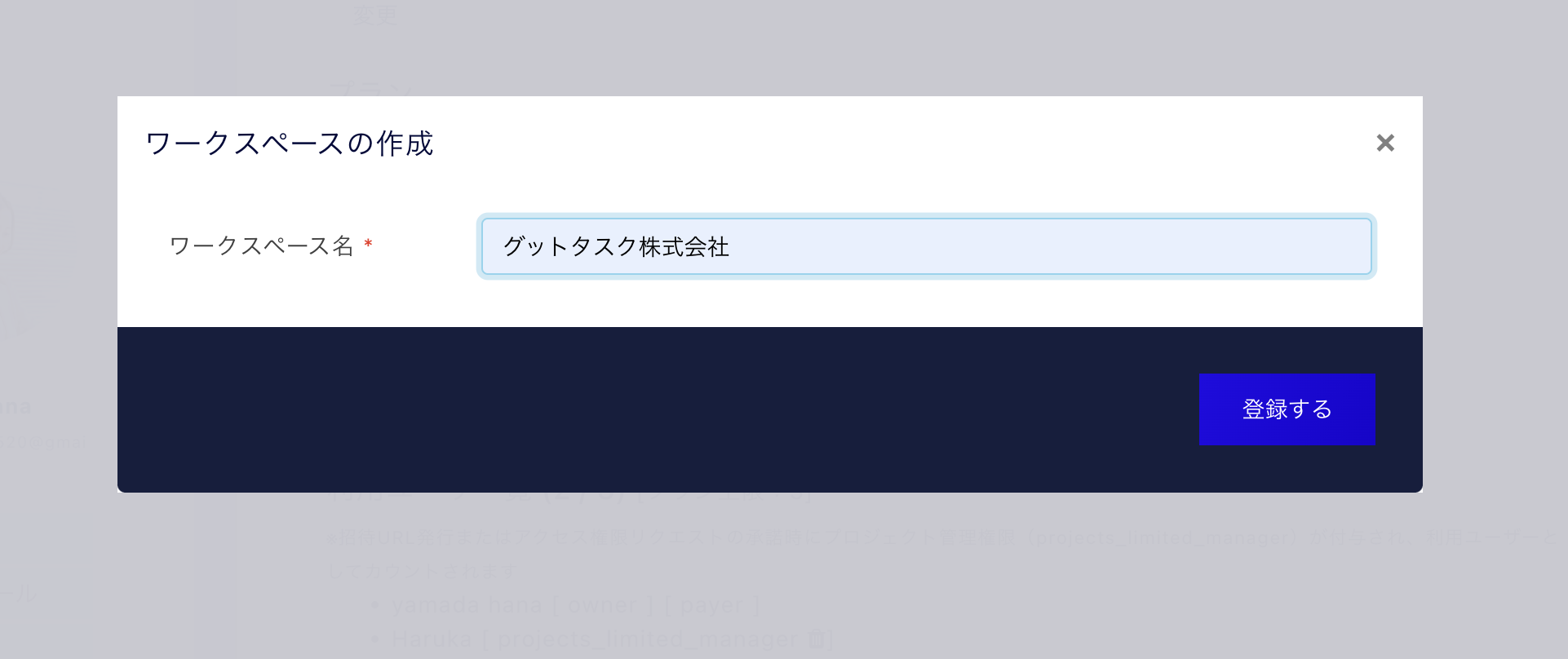
プロジェクトを用意する
次に、議事録として利用するために新しいプロジェクトを作成します。
新しいプロジェクトを作成する詳しい方法はこちらをご参照ください。
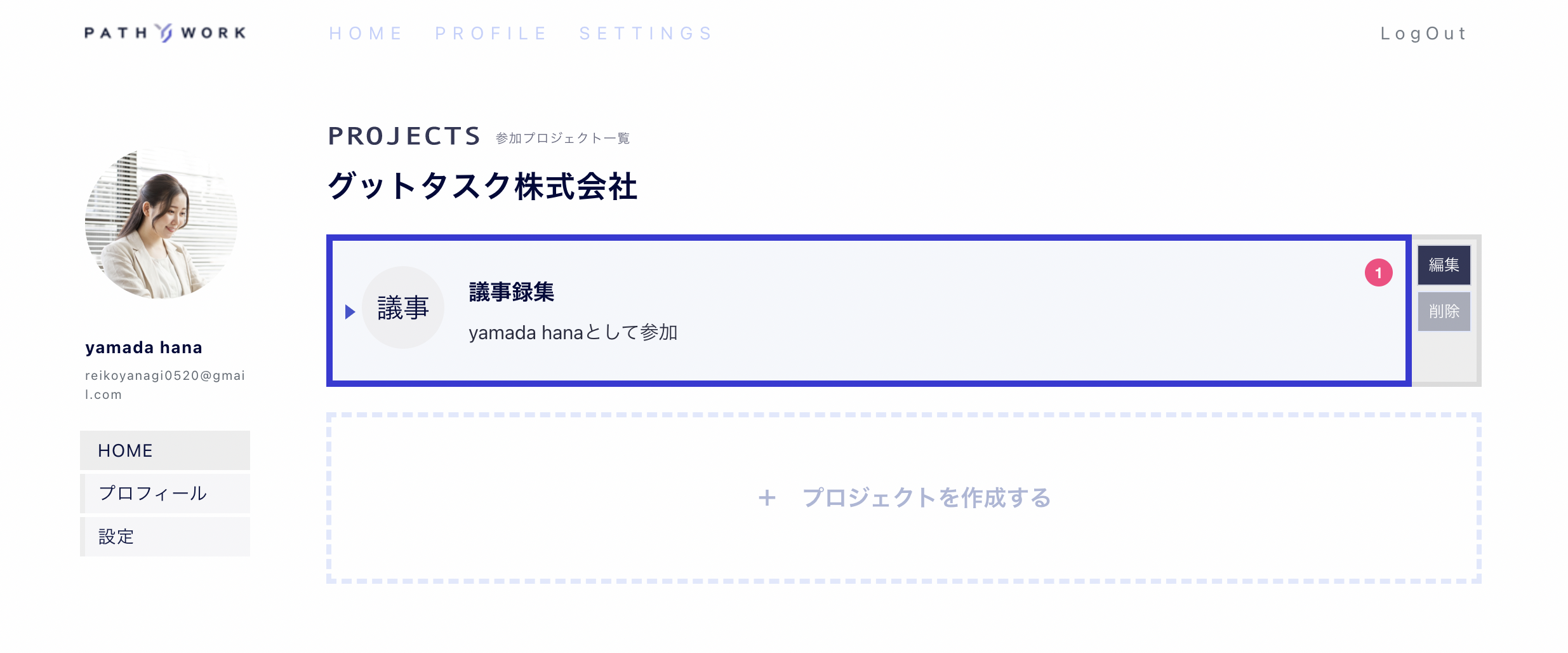
スプリント用のタスクプールを作成する
PATHWORKを議事録として利用するには、まず、スプリント用にタスクプールの作成します。期間を短めに設定することで、成果物のフィードバックをスプリントの度に受けるため、仕様変更に柔軟に対応することができます。(例 : 1ヶ月)
スプリント用のタスクプールの作成の方法はこちらをご参照ください
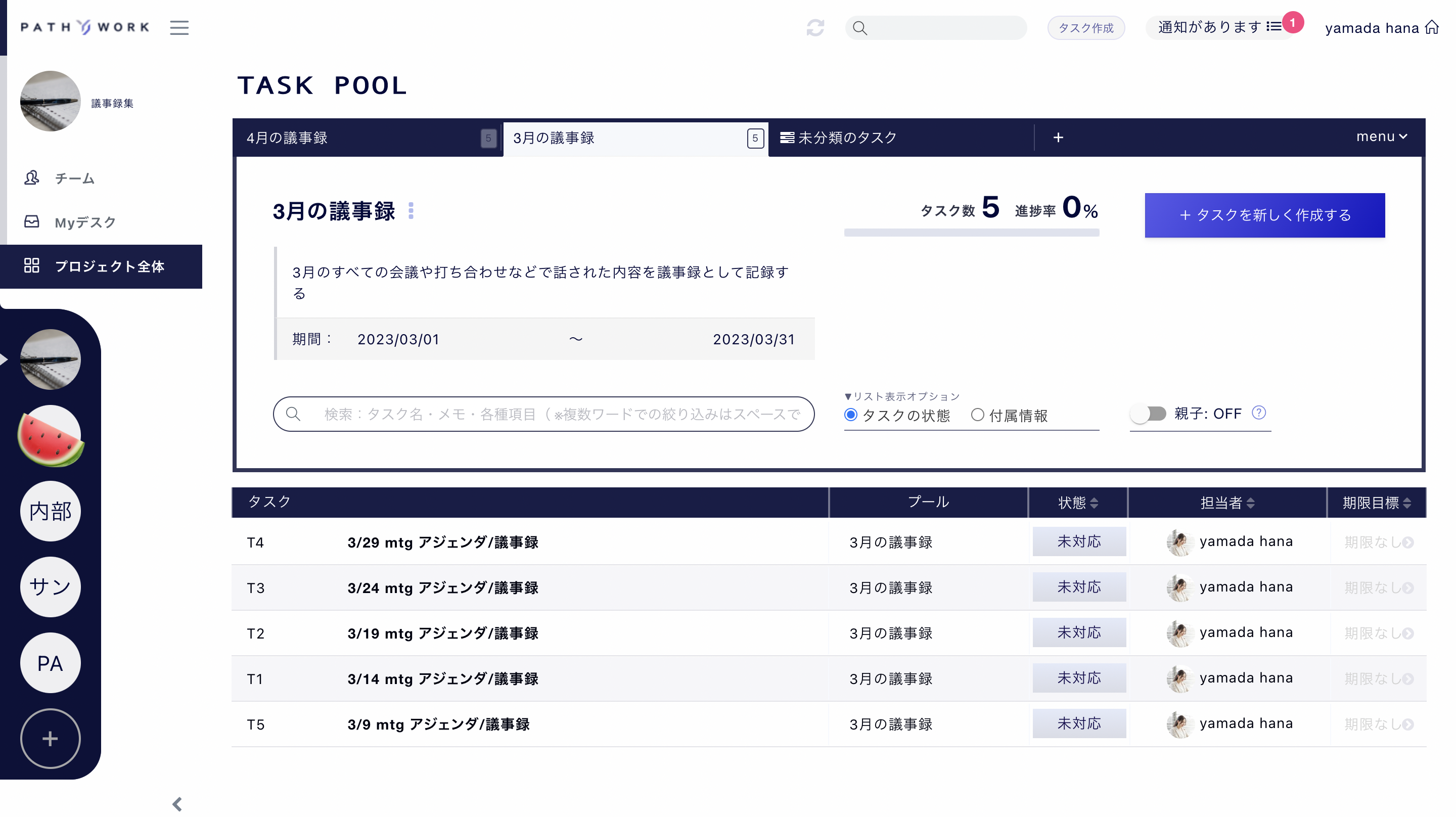
議事録を登録する
議事録はタスクとして生成します。
会議の前にアジェンダを記載しておき、会議中に議事録担当の方が追記をしていく運用方法が考えられます。
議事録の作り方のご参考
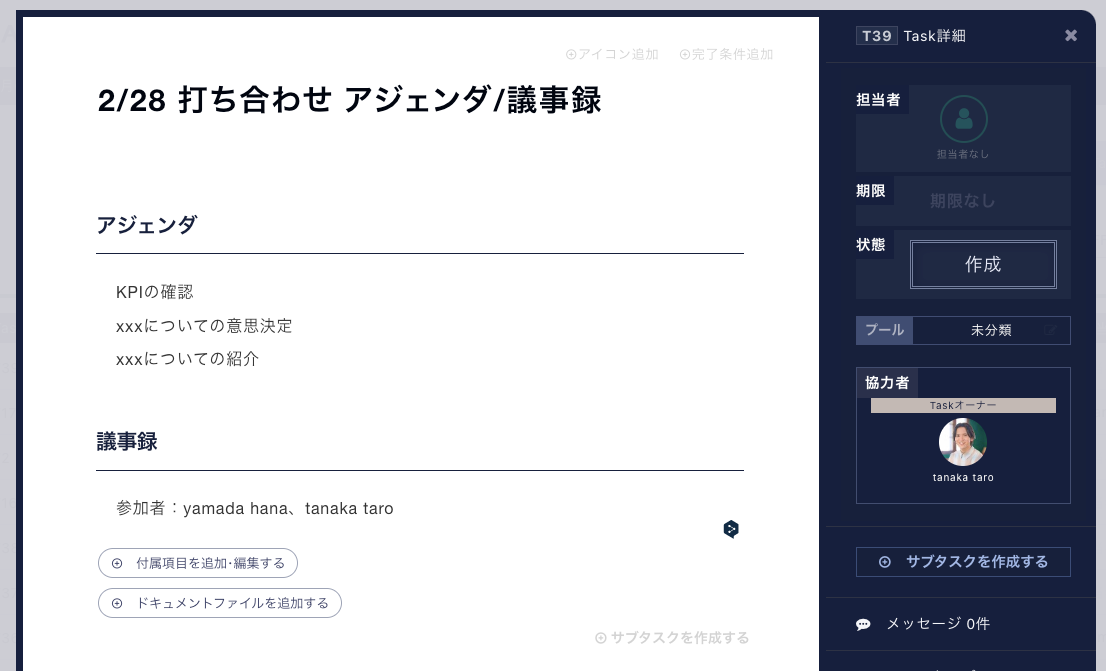
※注意点※
PATHWORKは非同期の共同タスク管理ツールです。
複数人で同時に議事録を取った場合は、同時編集がされませんので、お一人で編集をお願いします。複数人で同時編集した場合は、最後に保存した内容で上書きされます。
また他者が編集した場合は、ご自身の画面には即時編集結果は表示されません。最新情報を読み込むためにリロードボタンを押して、タスクを一度閉じ再度開いてください。
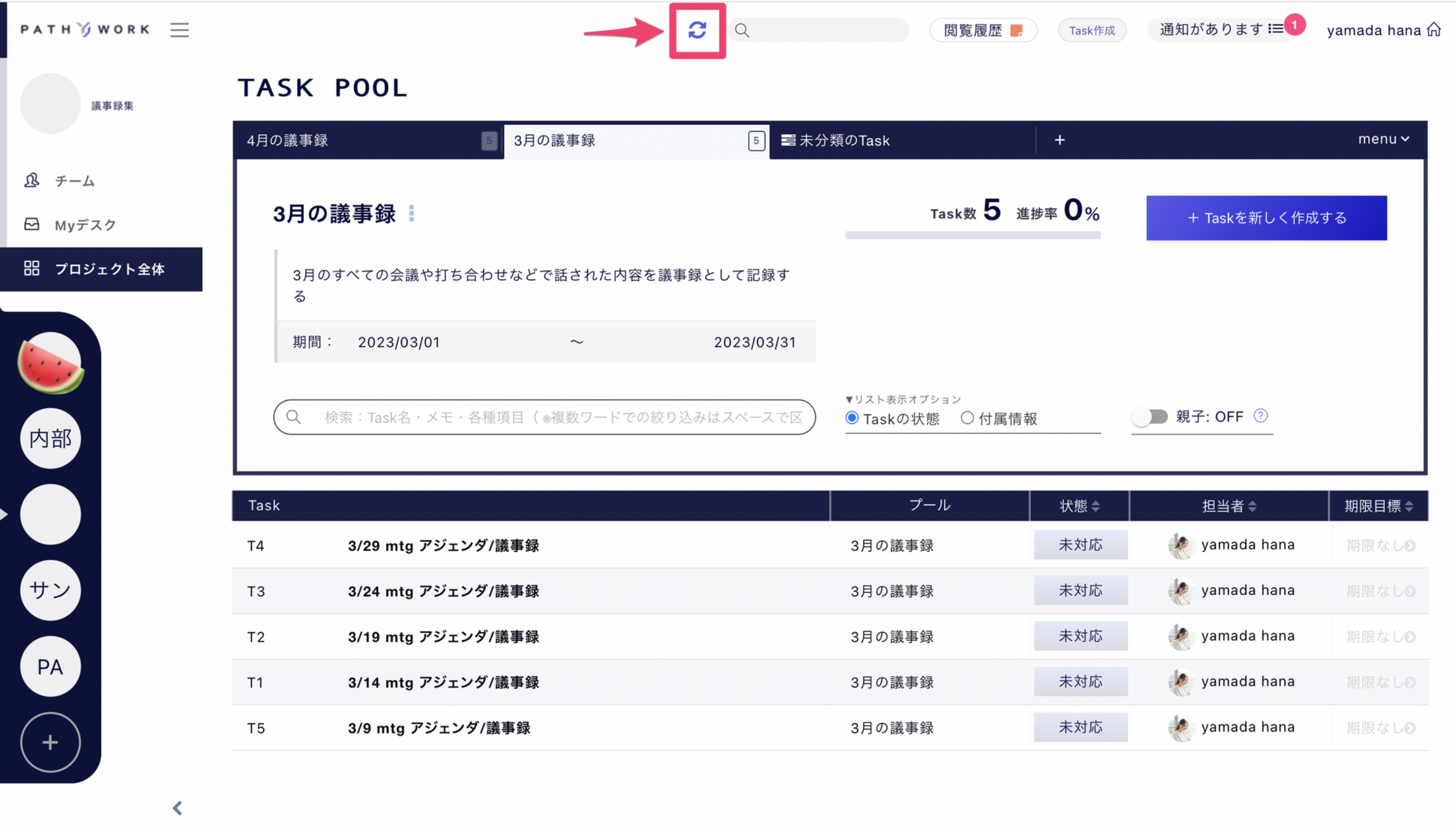
PATHWORKでタスクとして議事録を記録して、すべての会議の内容を把握しましょう!
また、議事録は他者に共有できたり復習することも可能です。
タスクを登録する
議事録として登録したタスクにサブタスクという形で、会議で発生したタスクを作成しましょう。
会議中に発生したタスクを議事録のサブタスクとして登録することで、会議中に決まったことをヌケモレなく記録することができます。さらに、サブタスクとして登録することで、どのタスクがいつの会議で発生したのかなども確認することが可能です。
サブタスクの作成の仕方はこちらをご参考ください。
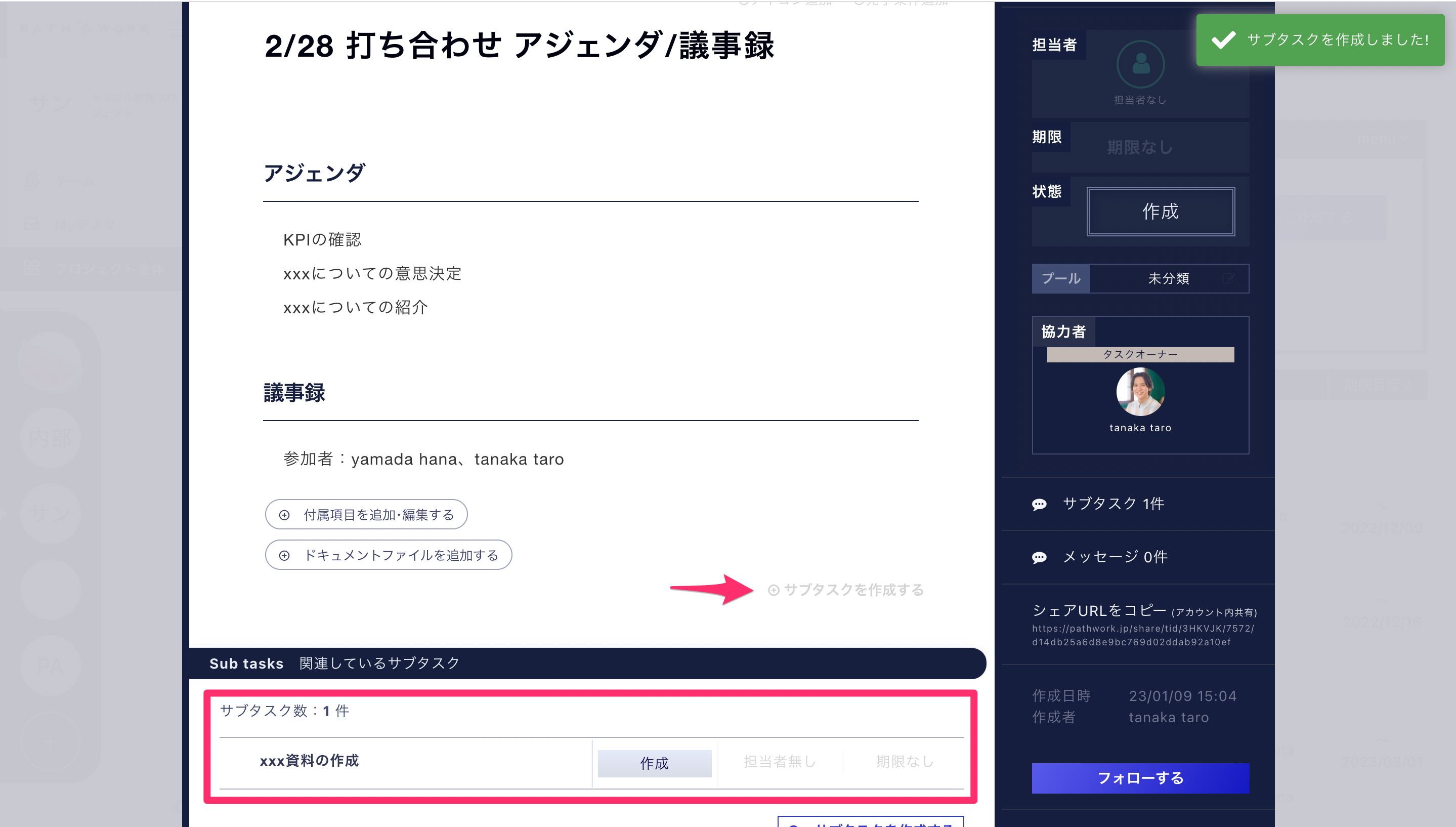
いかがでしたでしょうか。
議事録とタスク管理を組み合わせることで、快適なタスク管理運用のお役に立てれば幸いです。