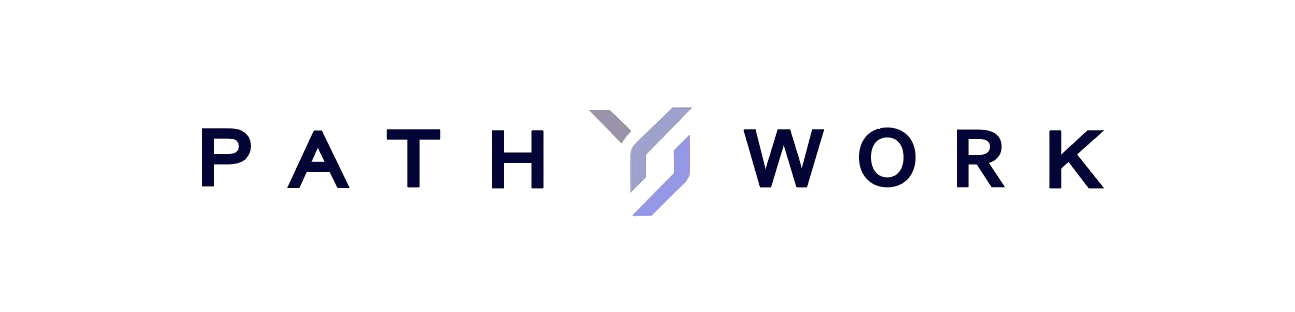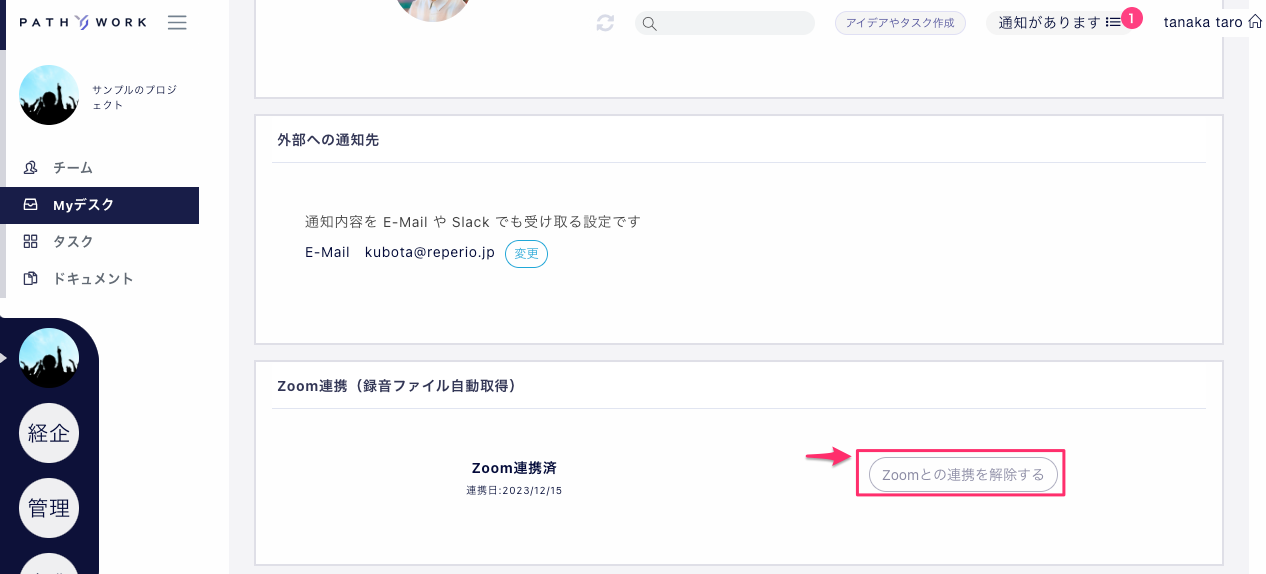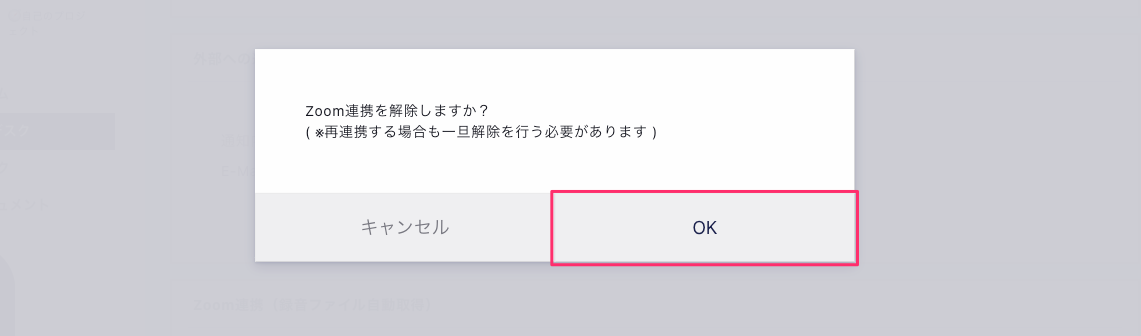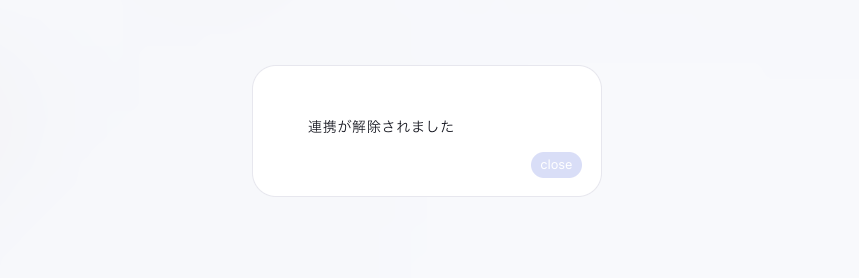プロジェクトをZoomと連携する
ここではプロジェクトを「Zoomと連携する方法」「Zoom連携後の使用方法」「Zoom連携を解除する方法」を説明します。
Zoomと連携(統合)および使用する方法
ここではプロジェクトをZoomと連携する方法を説明します。
PATHWORKとZoomを連携することで、Zoomミーティングでクラウドレコーディングした音声ファイルがPATHWORKに自動登録されます。
Zoomレコーディングの音声を手作業でアップロードが不要になるので、議事録作成およびタスク起票の業務が効率化します。
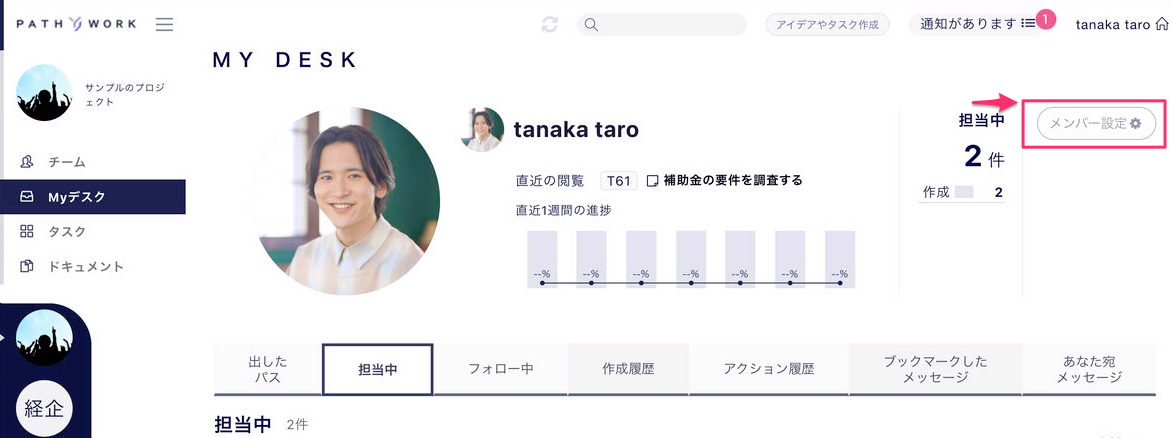
プロジェクトとZoom連携は【Myデスク】からできます。【メンバー設定】をクリックします
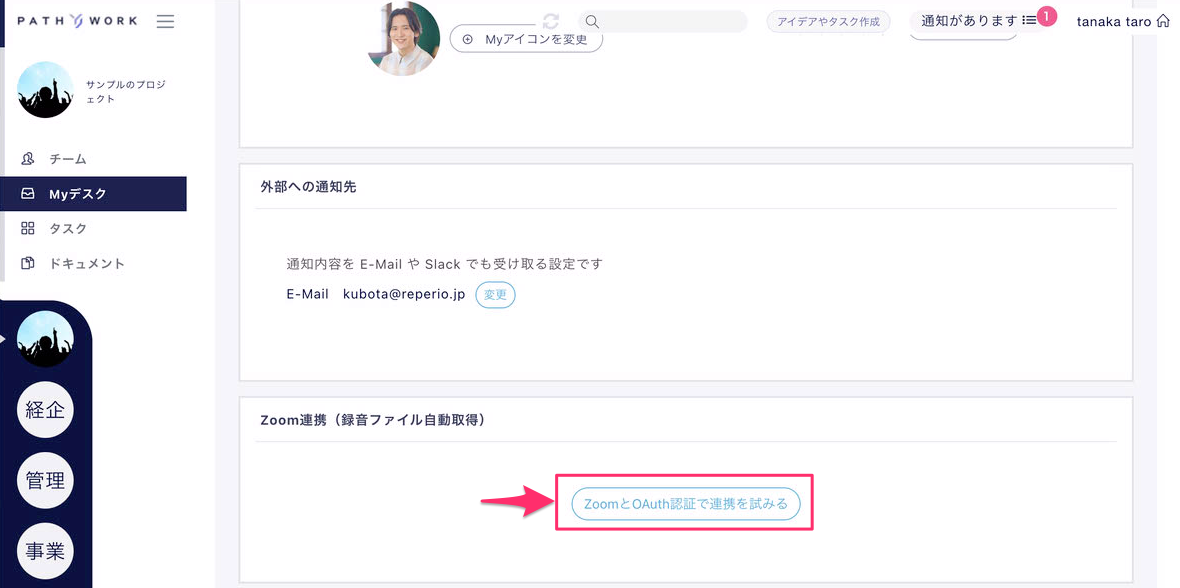
下部にスクロールし、【ZoomとOAuth認証で連携を試みる】を選択します。
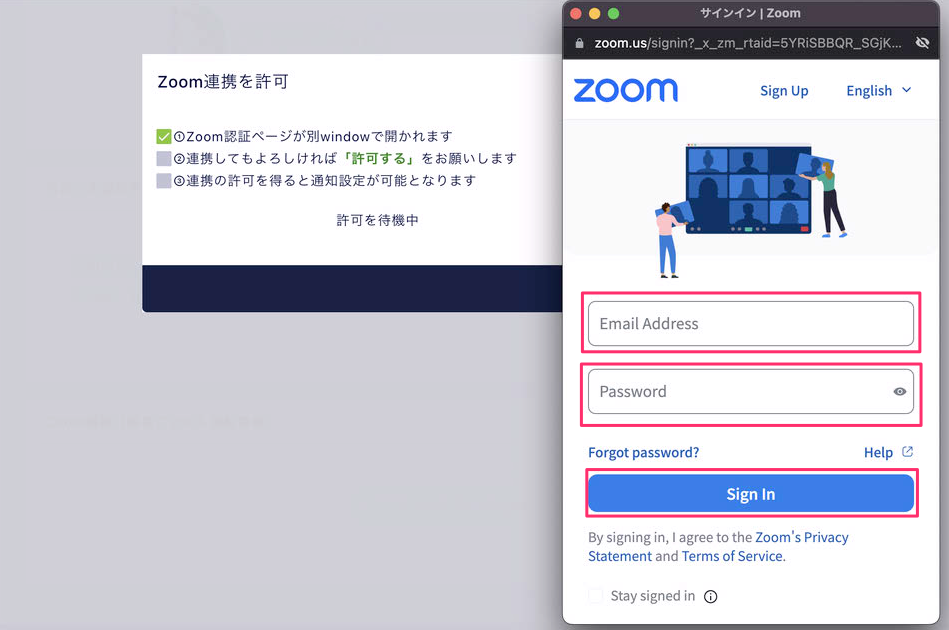
次に、上記のような画面になるので連携したいZoomアカウントにログインします。
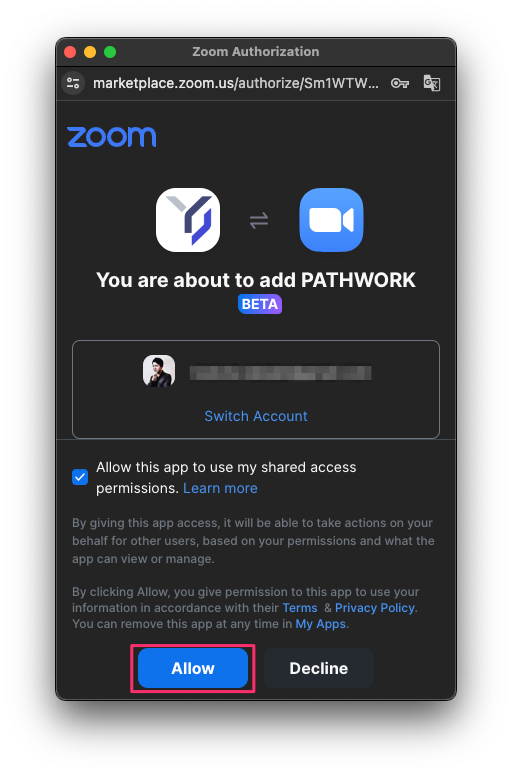
【Continue】をクリックし、連携確認後【許可する】を選択すると連携完了です。
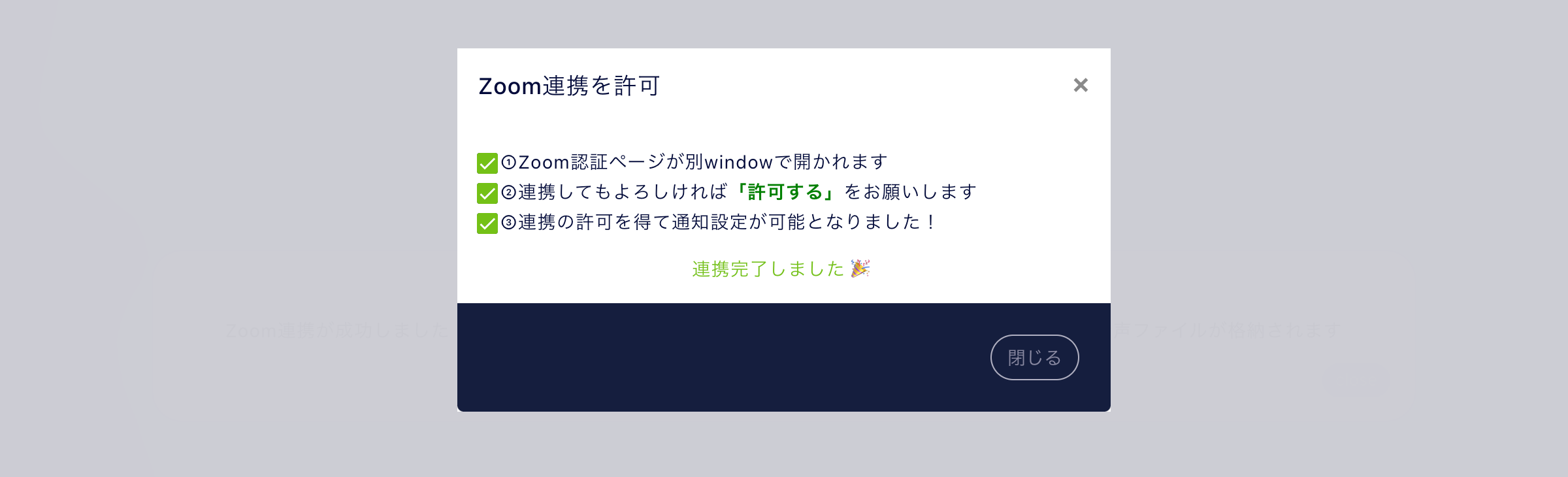
上記で設定は完了です。
Zoomと連携(統合)後の使用方法
Zoomと連携(統合)後の使用方法を説明します。上記の設定が完了した後は、Zoomミーティングでクラウドレコーディングした音声ファイルがPATHWORKのドキュメントに自動登録されます。
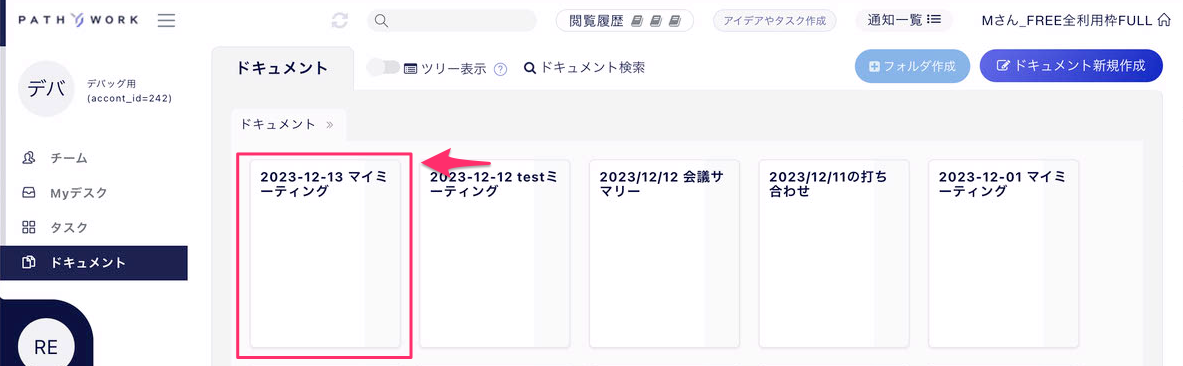
ZoomミーティングでクラウドレコーディングがONとなっている場合に、レコーディングが完了されるとドキュメントが自動で生成されます。
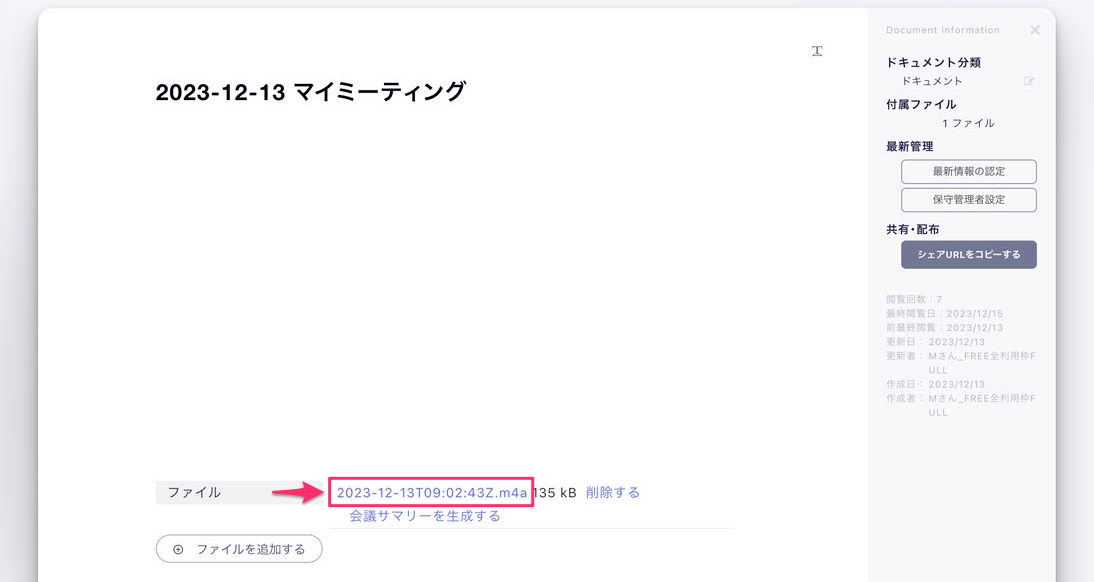
ドキュメントを開くと、ファイルに会議音声ファイルが登録されています。
Zoomレコーディングの音声を手作業でアップロードが不要になるので、議事録作成およびタスク起票の業務が効率化します。